With COVID-19 stay-at-home orders issued throughout the world prohibiting in-person gatherings, people are increasingly turning to virtual meetings to stay connected. Here is our step-by-step guide on how to participate in virtual meetings using Zoom.
What is Zoom?
Zoom is a Video Conferencing Platform that enables participants to participate in a meeting remotely using one of three methods:
- Zoom client on a desktop or laptop computer
- Zoom mobile app on a smartphone or tablet
- Call in with a phone
During most of our meetings we will be utilizing the video feature of Zoom to provide visual enhancements to our presentations, so we encourage all members to participate from a computer or mobile device. However, if you are unable to get the app, or simply prefer the phone, you will be able to call in to the meeting. Following are instructions for all three methods.
How to Download & Install Zoom
These step-by-step instructional videos will show you how to download and install Zoom on your preferred device:
How to Join a Zoom Webinar or Meeting
After you receive a Zoom Webinar or Meeting Invitation Link, you can join the meeting using your preferred device. Most of the invitations you will receive from AFM Local 47 will be for a Zoom Webinar.
Joining on a Computer, Smartphone or Tablet
To join a webinar using the Zoom Client on your desktop or laptop computer, or using the Zoom Cloud Meetings app on your smartphone or tablet, the easiest method is to simply click the join link in your email or calendar invitation directly on your device. (You may also be prompted to enter a password, which you will also find in the invitation.) Review this tutorial on Joining and Participating in a Webinar and watch the video below on Joining a Meeting:
Joining by Phone
If you do not have the Zoom client or app, you may call in using a telephone. In your meeting invitation, you will see a list of various call-in numbers, all of which will direct you to the same meeting. Choose the number that matches your country. (If you dial a toll number, your carrier rates will apply.)
Once you dial in, you will be prompted to enter the meeting ID – the nine (9), ten (10), or eleven (11) digit ID provided to you by the host, followed by #. (You may also be prompted to enter a password, which you will also find in the invitation.)
By default, the meeting host will likely have all attendees on “mute.” To “raise your hand” to ask a question, dial *9 and the host will place you in the queue to speak.
Manage Your Controls as a Meeting Attendee
This Meeting Attendee Tutorial outlines the various user controls you will have as a participant of a virtual Zoom meeting, including using the Chat feature, asking questions with the Q&A feature, “raising your hand,” as well as how to manage your audio settings.
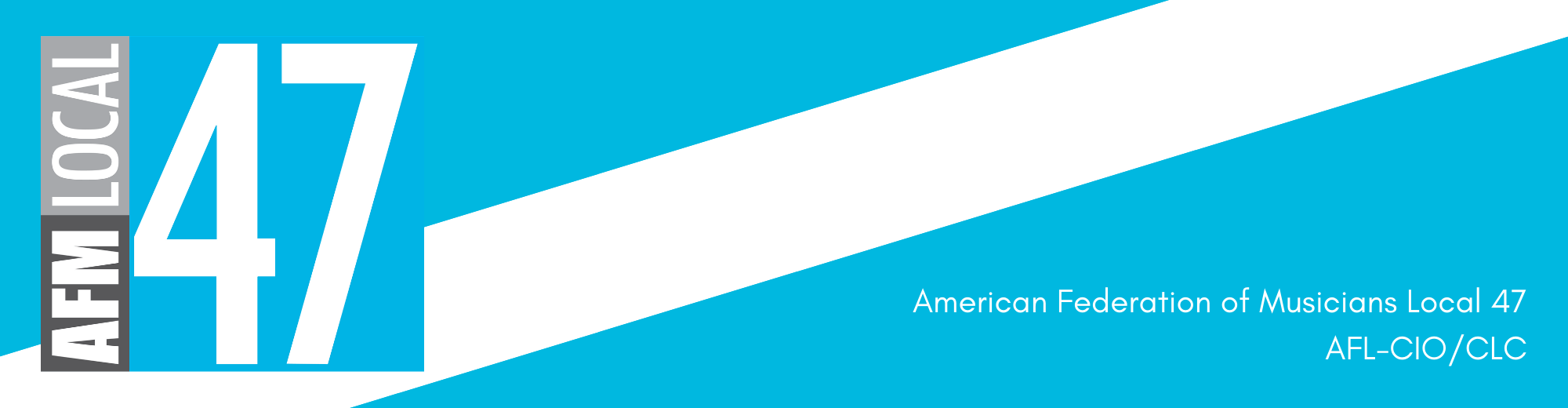
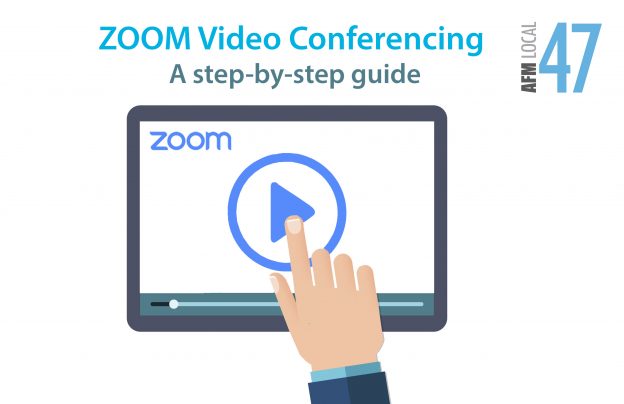
Pingback: 2021 Inaugural Meeting + Musicians' Club Annual Meeting - 47 Blog | AFM Local 47
Pingback: General Membership Meeting: Oct. 26, 2020 - 47 Blog | AFM Local 47
Pingback: Next General Membership Meeting: July 27, 2020 - 47 Blog | AFM Local 47